Today downtime of a Production Server maybe catastrophic in company for lot of reasons.
IT Pro must has deploy good Backup software with the right design base on the requirements of the company to reduce or eliminate downtimes in any scenario. Must be ready to face any Failover Scenario or Disaster Recovery Site Scenario at minimum time.
To accomplish this must be doing tests every x months in Restore or Failover Process of different Servers and documented all the process step by step and any issue that maybe face during Restore.
But except tests it's very important as i say before to have select the right Backup Software.
I like to test different Backup & Replication Softwares and share in IT Community to help understand which software can cover his requirements.
Introduction
In the market you can find lot of Backup Softwares. But which is the right software that you can cover all your requirements as IT Pro? You must answer a lot of questions before decide. Like Backup Software can cover Replication, Failover Solution or Instant Recovery? As IT Pro i would like to work with different applications to give me better experience which is the product that can cover the requirements base in the environment that work.
Recently i was asked to do a Review for Vembu BDR Suite. To be honest i didn't hear before for the BDRSuite Technologies but after a conversation with Vembu i realize that Vembu BDR Suite can be a very good solution for Backup and Disaster Recovery.
So i download Vembu BDR Suite from here to start use it and see what can do.
Before proceed with my review one feature that really impressive me is that can restore a Virtual Machine from VMware to Hyper-V or opposite. I didn't find yet this feature in any other Backup Software.
System Requirements
Before start the installation i would like to write down System Requirements that need for the Vembu BDR Backup Server
OS
Microsoft Windows Server 2012 R2
Microsoft Windows Server 2008 R2
Microsoft Windows Server 2012
Linux Ubuntu LTS 12.04
Linux Ubuntu LTS 14.04
Instant Boot Infrastructure
VMware vSphere
Microsoft Hyper-V
KVM Hypervisor
Memory
8 GB
CPU
Quad Core Xenon Processor
Meta Data Storage
10% of the planned total backup data size
Network Card
1 Gbps & above
Browser
IE v11
Firefox v28 & above
Chrome v34 & above
Installation
The installation process it's very easy and you don't need to be advance user to complete.
First of all you must Download the trial Version fromhttps://www.bdrsuite.com/vembu-bdr-suite-download/ that you can test for 30 days before purchase.
- Click Next in first Welcome Screen.

- Accept the agreement and click Next.

- To proceed with the installation must check all of them and click Next. Vembu use MySQL and MongoDB in background.

- You can check the Configuration Settings and you can change it. But it's recommended to change any default settings only if already use a specific Port. If you don't just click Next.

- You will get an alert that will start the installation of Vembu , MySQL and MongoDB. Click Yes.

- Wait until finish the installation and click Finish to Start Vembu BDR Server and open the Web Console.
- After that you will see a new icon of Vembu BDR Server in the right side of Task Bar that you can start , stop , restart the Service of Vembu BDR Server, open the Web Console.
![]()
- If the Web Console will not open after finish the installation you can go from the icon of Vembu BDR Server in the right side of Taskbar , right click and select Vembu BDR Server Web Console.
- For the first time it will ask for Time Zone. Find your Time Zone and click Save.
- Type a unique name for your Vembu BDR Server. Click Update
- You will see the first Welcome Console to start Configure Backup Tasks of your VM's or Physical Machines.
Create and Run Jobs for VMware/Esxi Servers
Now it's time to add a VMware vCenter Server and backup any of the VM that you want. But before start let's go deeper. Vembu BDR use VMware vSphere Storage APIs technology to take backups of the VM's in VMware. VMware vSphere Storage APIs use it from Vembu BDR to take backup a VM without need to install any agent in Virtual Machine and without requiring backup processing to be done inside each guest virtual machine on the ESX host. If you want to learn more for VMware vSphere Storage APIs open VMware vSphere Storage APIs – Data Protection from VMware Website.
Now Let;s Start
- Click in Add VMware Vsphere Server.

- Just Click Next. You don't have any other option.

- Type the vSphere Credentials and click Save.

- Find the Server List with your Server and all the options that you have from here.

Now it's time to proceed and create a new Backup Job for the VM's in Vphere Server.
- Click in icon Backup Now .

- Find and select the VM's that you want to proceed with Backup.Click Next.
- Schedule the Backup Job how often you want to run. I will schedule it for 9:00 P.M every day. Click Next.

- Select the Restore Points that you want keep. Restore Points can be configure base on your Backup Policy that you have in your Company. For now add only 3 Recovery Points.
- In this Step as you can see include 2 More Buttons. Application Aware Option and Additional Full Backups.

In Application Aware Options can use Application Aware process for application aware backup to ensure skipping of applications in a non-consistent state. If takes backup Domain Controller, Exchange Server , SQL Server then Application Aware Process ensure that no unfinished database transactions or incomplete application files when create the VM snapshot and start copying to the target.
Check the Application Aware Process to enable it and click Save.

Additional Full Backups
This option is very useful when you want to keep Monthly,Weekly ,Yearly Backups.
You can enable the option to achieve the followings
- Schedule when you want to take Full Backup except from the already one that have configure it.
- How many Full Backups you want to keep it.

- Decide if you want any of these 2 options and click Next.
- Type the Backup Job Name. Check the Run this Backup immediately after saving this configuration if you want to start the Backup after save it. Click Save the Backup.

- Now you can see the Job that you have create or click in Backup - - > List Jobs.
- If you want to run manual the Job click in Backup Now icon.
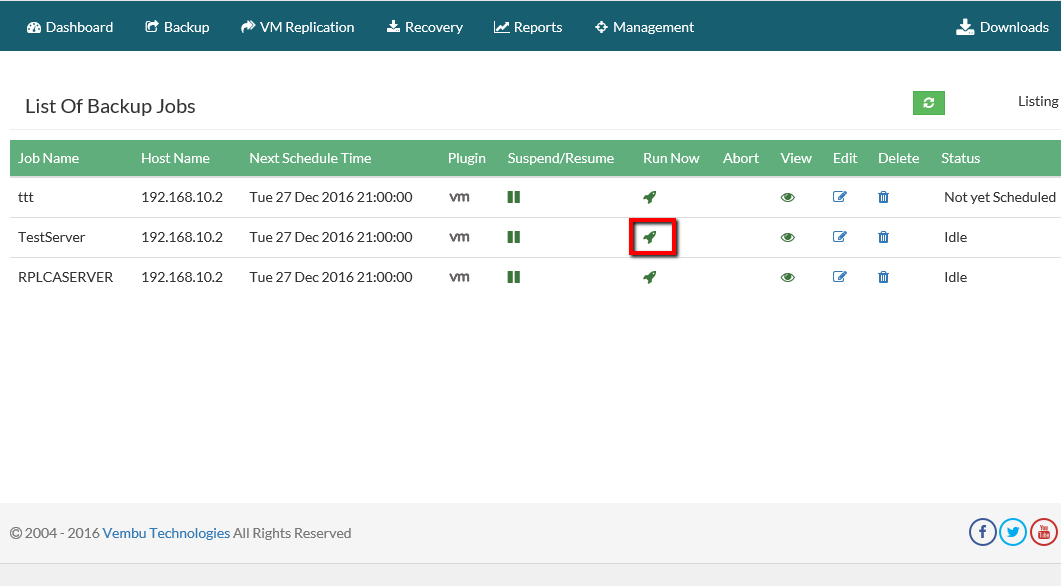
- When the Backup started click in Status icon to open a new Windows and monitoring the progress of your Backup.
Create and Run Jobs for HYPER-V Servers
Except from VMware,Esxi Backup Vembu BDR can cover Backup in Hyper-v Hosts. Vembu BDR use CBT (Changed Block Tracking) Technology for Incremental Backups. What is CBT with simple words? Is a file system filter driver which tracks the changed data blocks of Hyper-V VMs in between the incremental backup schedules. So HYPER-V Backups completes in minutes because transfers the modified incremental data blocks rather than the complete differential data from last successful full backup.
If you would like to read more details of Vembu CBT you can open https://www.bdrsuite.com/hyper-v-incremental-backup/
The process is similar as in Create and Run Jobs for Esxi Servers Servers but i would like to explain from the beginning the process and how can use Vembu BDR for HYPER-V Server.
- Click from Menu Backup - - > Microsoft HYPER-V.

- Click Add HYPER-V Server.

- Select Server Type. You have 2 options Standalone Hyper-v Host or SMB Host. Today will use Standalone Hyper-v Host.

- Type the credentials to connect in the Hyper-v Server. Note that if you are in Domain then change the Log on of the BDR Service with the Domain Admin credentials to has access in the HYPER-V Server instead of local account that run by default.

- Click Next to install the VembuIntegrationService that need for connectivity between Vembu BDR and HYPER-V.

- If the installation finish successful you will see the Hyper-v Server in the List.
- Click in Backup now icon or Select from Menu Backup - - -> Microsoft HYPER-V and click in Backup now icon

- Select the VM that you want to backup.

- Configure the Schedule Time that you would like to run.

- Decide how many Restore Points you would like to keep. I will keep 3 Restore Points for now.
- In this Step as you can see include 2 More Buttons. Application Aware Option and Additional Full Backups. Find all the details in Create and Run Jobs for Esxi Servers Servers

- Type the Backup Job Name. Check the Run this Backup immediately after saving this configuration if you want to start the Backup after save it. Click Save the Backup.

Here we finish with the Backup Task of VM from Hyper-v Host. As you can see it's very easy without need to have advance knowledge to configure it.
After try Vembu BDR for Backup in Esxi and HYPERV enviroment i found it a very good tool for your Backup Solution. It\s very easy in installation and the user interface very simple.
I know that i didn't cover all the features like an Restore , Replication, Offsite Copy Management or a Mailbox Restore from Exchange Server. But be sure that i will come back to cover more features that can give Vembu BDR to help any System Administrator or IT Pro to use the Product more efficient.
Note that this review was sponsored by BDRSuite Technologies







